شرح الدخول لحساب تويتر والمنتديات عبر برنامج التور للتشفير وإخفاء الهوية على نظام أندرويد
صفحة 1 من اصل 1
 شرح الدخول لحساب تويتر والمنتديات عبر برنامج التور للتشفير وإخفاء الهوية على نظام أندرويد
شرح الدخول لحساب تويتر والمنتديات عبر برنامج التور للتشفير وإخفاء الهوية على نظام أندرويد
شرح الدخول لحساب تويتر والمنتديات عبر برنامج التور للتشفير وإخفاء الهوية على نظام أندرويد
للمزيد عن شبكة التور
https://www.torproject.org/dist/manu...anual_ar.xhtml
الشرح سيكون على مراحل:
تثبيت تطبيق Orbot: Proxy with Tor
تثبيت متصفح التور
شرح إضافة البريدج
ربط تطبيق تويتر بشبكة التور عبر البروكسي
1-
تسطيب تطبيق
Orbot: Proxy with Tor
نقوم بتحميل التطبيق عبر متجر جوجل
https://play.google.com/store/apps/d...roject.android
أو من موقع الشركة
https://guardianproject.info/releases/orbot-latest.apk
شرح تسطيب التطبيق عبر متجر جوجل

أما لو حملنا التطبيق من الرابط الآخر –من موقع غير المتجر-
فسيتطلب منا قبل تسطيب التطبيق أن نذهب إلى الإعدادات > الأمان
ونقوم بالسماح بتثبيت التطبيقات من مصادر غير معروفة

بعد الانتهاء من تثبيت التطبيق سنقوم بإعداد التطبيق
نقوم بفتح التطبيق

نتبع الصور التالية بالترتيب
نختار اللغة الإنجليزية -ولا بأس من العربية-

نتابع كما في الصور التالية


نقوم بالتأشير على المربع للمتابعة

نتابع كما في الصور

نضغط next بدون اختيار أي تطبيق

نتابع كما في الصور

بعد ذلك نقوم بـــ
2- تثبيت متصفح التور
نقوم بتحميل التطبيق عبر متجر جوجل
https://play.google.com/store/apps/d...roject.browser
أو من موقع التطبيق
https://guardianproject.info/releases/orweb-latest.apk


بعد انتهاء تثبيت المتصفح
نذهب إلى واجهة البرنامج ونضغط ضغطة طويلة على منتصف الشاشة على البصلة وذلك لتشغيل البرنامج
فنلاحظ كما يشير السهم إلى أن البرنامج بدأ في الارتباط بشبكة التور

نضغط Ok
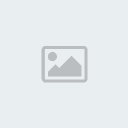
وللتأكد من أن المتصفح ارتبط بشبكة التور
نقوم بالضغط على أيقونة المتصفح كما يشير السهم في الصورة التالية
ثم نضغط على Check Browser

نضغط Okay

ستظهر لنا صفحة الترحيب الخاصة بمتصفح التور
وفيها البصلة باللون الأخضر وتهنئة بارتباطك بشبكة التور

شرح إضافة البريدج
نذهب إلى صفحة البريدجات عبر متصفح التور
https://bridges.torproject.org/bridges
ونتبع كما في الصور


نقوم بكتابة الرمز الأمني ونضغط إنتر مع ملاحظة كتابة الحروف الكبيرة كبيرة والصغيرة صغيرة

نقوم بتحديد أحد البريدجات كما في الصورة ونقوم بنسخه

نقوم بالذهاب إلى واجهة البرنامج ونضغط على أيقونة الإعدادات

نقوم بالتأشير على خيار استخدام البريدج كما يشير السهم

ثم نقوم بالضغط على خيار البريدج

تظهر لنا هذه النافذة

نقوم بلصق البريدج ثم نضغط Ok

4- ربط تطبيق تويتر بشبكة التور عبر البروكسي
الآن التور جاهز للعمل
سنقوم الآن بإعداد تطبيق التويتر لربطه عبر شبكة التور
نذهب إلى التطبيق ونسجل خروج من الحساب
ثم نذهب إلى الإعدادات كما يشير السهم في الصورة التالية

نتابع كما في الصورة

نقوم بالتأشير على خيار تفعيل البروكسي حتى يتاح لنا التعديل على الإعدادات الافتراضية للتطبيق
ثم نضغط على مضيف البروكسي

نقوم بإدخال هذه القيمة ونضغط موافق
127.0.0.1

نقوم بالضغط على منفذ الخادم وندخل هذه القيمة ونضغط موافق
8118

وهذه صورة توضح الإعدادات بعد تعديلها

والآن يكون تطبيق التويتر مرتبط بشبكة التور بإذن الله.
وكل ما عليك القيام به في أي وقت هو,
تشغيل الإنترنت ثم تشغيل التور والتأكد من ارتباطه بشبكة التور عن طريق فتح متصفح التور والتأكد من أن البصلة خضراء والرسالة الترحيبية ثم نقوم بتشغيل تطبيق التويتر.
______________
شرح تثبيت متصفح الفيرفوكس وربطه بالتور عبر إضافة Proxy Mobile
أولا: تثبيت متصفح Firefox
نقوم بتثبيت المتصفح من متجر جوجل
https://play.google.com/store/apps/d...ozilla.firefox

بعد انتهاء التثبيت نقوم بفتح التطبيق

ثانيا: تثبيت إضافة Proxy Mobile
نكتب Proxy Mobile في خانة البحث ونتابع كما في الصورة

نختار نتيجة البحث التي يشير إليها السهم
أو بإمكانك الذهاب للموقع مباشرة عبر الرابط
https://guardianproject.info/apps/firefoxprivacy/

نضغط على الجملة باللون الأخضر كما يشير السهم لبدأ تثبيت الإضافة للمتصفح

نتابع كما في الصورة

نتابع كما في الصورة

نتابع كما في الصورة

بعد عمل ريستارت للمتصفح نقوم بالضغط على الخيارات ونختار Tools كما في الصورة

نتابع كما في الصورة

نضغط على إضافة البروكسي كما في الصورة

نلاحظ أن خيار تفعيل البروكسي يعمل ونلاحظ القيم باللون الأصفر
وهذا يعني كما في الصورة أن البروكسي مفعل على المتصفح

لو قمنا بمحاولة القيام بأي نشاط عبر المتصفح سنجد أن الإنترنت لا يستجيب وذلك لأن المتصفح مرتبط بشبكة التور ولا يعمل إلا إذا كان التور يعمل

نقوم بتشغيل التور كما في الصورة

بعد تشغيل التور يمكننا القيام بالأنشطة عبر متصفح الفيرفوكس وهو مرتبط الآن بشبكة التور كما توضح الصورة

إذا قمنا بالذهاب إلى أي موقع لاختبار تحديد موقع الـ IP سنجد أننا نخفي هويتنا بنجاح كما توضح الصورة

يمكننا استخدام متصفح الفيرفوكس المرتبط بشبكة التور في التصفح والقيام بعمليات البحث والدخول إلى المواقع والمنتديات الإسلامية فهو أفضل في التصفح من متصفح التور الافتراضي,
مع ملاحظة أنه لا يمكن الدخول إلى موقع تويتر عبر المتصفح بل فقط عن طريق تطبيق التويتر المرتبط بشبكة التور.
انتهى الشرح
والحمد لله في الأولى والآخرة
للمزيد عن شبكة التور
https://www.torproject.org/dist/manu...anual_ar.xhtml
الشرح سيكون على مراحل:
تثبيت تطبيق Orbot: Proxy with Tor
تثبيت متصفح التور
شرح إضافة البريدج
ربط تطبيق تويتر بشبكة التور عبر البروكسي
1-
تسطيب تطبيق
Orbot: Proxy with Tor
نقوم بتحميل التطبيق عبر متجر جوجل
https://play.google.com/store/apps/d...roject.android
أو من موقع الشركة
https://guardianproject.info/releases/orbot-latest.apk
شرح تسطيب التطبيق عبر متجر جوجل

أما لو حملنا التطبيق من الرابط الآخر –من موقع غير المتجر-
فسيتطلب منا قبل تسطيب التطبيق أن نذهب إلى الإعدادات > الأمان
ونقوم بالسماح بتثبيت التطبيقات من مصادر غير معروفة

بعد الانتهاء من تثبيت التطبيق سنقوم بإعداد التطبيق
نقوم بفتح التطبيق

نتبع الصور التالية بالترتيب
نختار اللغة الإنجليزية -ولا بأس من العربية-

نتابع كما في الصور التالية


نقوم بالتأشير على المربع للمتابعة

نتابع كما في الصور

نضغط next بدون اختيار أي تطبيق

نتابع كما في الصور

بعد ذلك نقوم بـــ
2- تثبيت متصفح التور
نقوم بتحميل التطبيق عبر متجر جوجل
https://play.google.com/store/apps/d...roject.browser
أو من موقع التطبيق
https://guardianproject.info/releases/orweb-latest.apk


بعد انتهاء تثبيت المتصفح
نذهب إلى واجهة البرنامج ونضغط ضغطة طويلة على منتصف الشاشة على البصلة وذلك لتشغيل البرنامج
فنلاحظ كما يشير السهم إلى أن البرنامج بدأ في الارتباط بشبكة التور

نضغط Ok
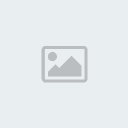
وللتأكد من أن المتصفح ارتبط بشبكة التور
نقوم بالضغط على أيقونة المتصفح كما يشير السهم في الصورة التالية
ثم نضغط على Check Browser

نضغط Okay

ستظهر لنا صفحة الترحيب الخاصة بمتصفح التور
وفيها البصلة باللون الأخضر وتهنئة بارتباطك بشبكة التور

شرح إضافة البريدج
نذهب إلى صفحة البريدجات عبر متصفح التور
https://bridges.torproject.org/bridges
ونتبع كما في الصور


نقوم بكتابة الرمز الأمني ونضغط إنتر مع ملاحظة كتابة الحروف الكبيرة كبيرة والصغيرة صغيرة

نقوم بتحديد أحد البريدجات كما في الصورة ونقوم بنسخه

نقوم بالذهاب إلى واجهة البرنامج ونضغط على أيقونة الإعدادات

نقوم بالتأشير على خيار استخدام البريدج كما يشير السهم

ثم نقوم بالضغط على خيار البريدج

تظهر لنا هذه النافذة

نقوم بلصق البريدج ثم نضغط Ok

4- ربط تطبيق تويتر بشبكة التور عبر البروكسي
الآن التور جاهز للعمل
سنقوم الآن بإعداد تطبيق التويتر لربطه عبر شبكة التور
نذهب إلى التطبيق ونسجل خروج من الحساب
ثم نذهب إلى الإعدادات كما يشير السهم في الصورة التالية

نتابع كما في الصورة

نقوم بالتأشير على خيار تفعيل البروكسي حتى يتاح لنا التعديل على الإعدادات الافتراضية للتطبيق
ثم نضغط على مضيف البروكسي

نقوم بإدخال هذه القيمة ونضغط موافق
127.0.0.1

نقوم بالضغط على منفذ الخادم وندخل هذه القيمة ونضغط موافق
8118

وهذه صورة توضح الإعدادات بعد تعديلها

والآن يكون تطبيق التويتر مرتبط بشبكة التور بإذن الله.
وكل ما عليك القيام به في أي وقت هو,
تشغيل الإنترنت ثم تشغيل التور والتأكد من ارتباطه بشبكة التور عن طريق فتح متصفح التور والتأكد من أن البصلة خضراء والرسالة الترحيبية ثم نقوم بتشغيل تطبيق التويتر.
______________
شرح تثبيت متصفح الفيرفوكس وربطه بالتور عبر إضافة Proxy Mobile
أولا: تثبيت متصفح Firefox
نقوم بتثبيت المتصفح من متجر جوجل
https://play.google.com/store/apps/d...ozilla.firefox

بعد انتهاء التثبيت نقوم بفتح التطبيق

ثانيا: تثبيت إضافة Proxy Mobile
نكتب Proxy Mobile في خانة البحث ونتابع كما في الصورة

نختار نتيجة البحث التي يشير إليها السهم
أو بإمكانك الذهاب للموقع مباشرة عبر الرابط
https://guardianproject.info/apps/firefoxprivacy/

نضغط على الجملة باللون الأخضر كما يشير السهم لبدأ تثبيت الإضافة للمتصفح

نتابع كما في الصورة

نتابع كما في الصورة

نتابع كما في الصورة

بعد عمل ريستارت للمتصفح نقوم بالضغط على الخيارات ونختار Tools كما في الصورة

نتابع كما في الصورة

نضغط على إضافة البروكسي كما في الصورة

نلاحظ أن خيار تفعيل البروكسي يعمل ونلاحظ القيم باللون الأصفر
وهذا يعني كما في الصورة أن البروكسي مفعل على المتصفح

لو قمنا بمحاولة القيام بأي نشاط عبر المتصفح سنجد أن الإنترنت لا يستجيب وذلك لأن المتصفح مرتبط بشبكة التور ولا يعمل إلا إذا كان التور يعمل

نقوم بتشغيل التور كما في الصورة

بعد تشغيل التور يمكننا القيام بالأنشطة عبر متصفح الفيرفوكس وهو مرتبط الآن بشبكة التور كما توضح الصورة

إذا قمنا بالذهاب إلى أي موقع لاختبار تحديد موقع الـ IP سنجد أننا نخفي هويتنا بنجاح كما توضح الصورة

يمكننا استخدام متصفح الفيرفوكس المرتبط بشبكة التور في التصفح والقيام بعمليات البحث والدخول إلى المواقع والمنتديات الإسلامية فهو أفضل في التصفح من متصفح التور الافتراضي,
مع ملاحظة أنه لا يمكن الدخول إلى موقع تويتر عبر المتصفح بل فقط عن طريق تطبيق التويتر المرتبط بشبكة التور.
انتهى الشرح
والحمد لله في الأولى والآخرة
 مواضيع مماثلة
مواضيع مماثلة» شرح برنامج "التور Tor" الخاص بأجهزة الحاسب نظام Windows
» نظام تحديد المواقع العالمي GPS
» برنامج مجاني لتحويل المرئيات إلى صيغة mp4
» سلسلة حلقات برنامج .. [ صنــاعــة الإرهــاب ]
» كلف باختراق نظام هيئة الطاقة الذرية وتقديم معلومات تفصيلية
» نظام تحديد المواقع العالمي GPS
» برنامج مجاني لتحويل المرئيات إلى صيغة mp4
» سلسلة حلقات برنامج .. [ صنــاعــة الإرهــاب ]
» كلف باختراق نظام هيئة الطاقة الذرية وتقديم معلومات تفصيلية
صفحة 1 من اصل 1
صلاحيات هذا المنتدى:
لاتستطيع الرد على المواضيع في هذا المنتدى
